本記事内の画面キャプチャは、a.flatマイルーム3Dの内容を引用し、手順説明を目的として利用しています。権利は提供元に帰属します。
52歳で自己都合退職し無職へ、新しい環境を求めて引っ越しを決断しました。引っ越しの際、家具や荷物のレイアウトをどうするか悩むことは多いですよね。そこで私は、無料で使える間取りシミュレーションツール『a.flat マイルーム3D』を活用し、新居の家具配置を事前にシミュレーションしました。
このツールは、誰でも簡単に操作でき、製図ソフトのように細かく計測するのではなく、ざっくりとレイアウトを検討するのに最適です。本記事では、『a.flat マイルーム3D』の基本的な操作手順と活用方法を紹介します。
※この記事は私の体験に基づいています。最新情報や操作方法は公式サイトをご確認ください。
a.flat マイルーム3D
a.flat マイルーム3Dとは?無料で使える家具配置シミュレーター
a.flatは、自社開発のオリジナル家具を企画・製造・販売する会社です。アフターケアまで一貫して行うため、高品質な商品を提供しています。
このa.flatの公式ホームページで提供されているのが、「マイルーム3D」という無料の3D家具配置シミュレーションツールです。a.flatの商品をマイリストに登録すると、「マイルーム3D」の間取りに配置できるのが主な機能です。
さらに、任意のサイズの家具も配置可能なので、引越しや模様替えのレイアウト検討にも活用できます。
また「マイルーム3D」は、ブラウザ上で操作できるため、パソコンだけでなく、スマートフォンやタブレット端末でもシミュレーションの作成や結果の確認が可能です。
メンバー登録してレイアウトを保存しよう(無料)
『a.flat マイルーム3D』は無料で利用できますが、保存期間は90日間です。
メンバー登録すれば、作成したレイアウトを無期限で保存できるため、今後の引越しや模様替えにも再利用できますので、メンバー登録しましょう。
登録方法:
- TOP画面から「ログイン」をクリック
- 「新規メンバー登録はこちらから(無料)」を選択

ログイン方法と操作画面の確認
TOP画面の「ログイン」や、「シミュレーション」→「メンバーログインはこちら」からログインして作業開始です。
「マイルーム3Dを試してみる」をクリックすると、レイアウト例を操作できます。
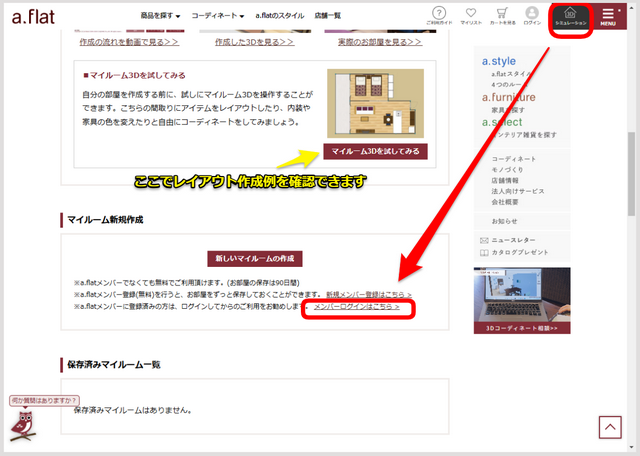
ログイン後は、「保存済みマイルーム一覧」から作成済みレイアウトを確認できます。
また、その下にある「マイルーム3Dの操作ガイド」も参考にしてください。
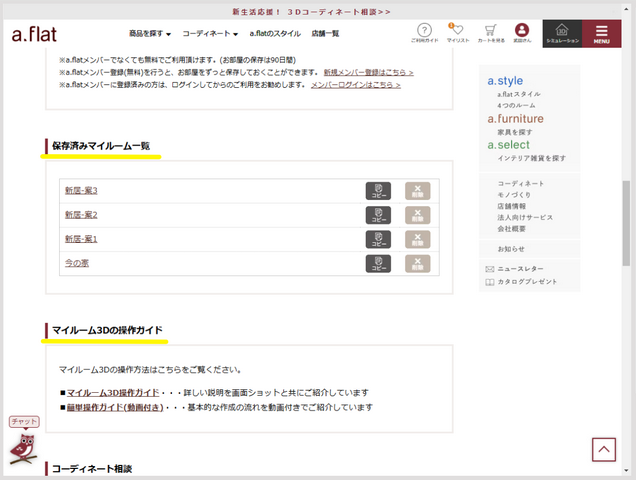
レイアウト作成時の注意点(壁厚・梁・エアコン位置など)
賃貸物件のレイアウト検討時に注意した点です。
さらに詳しくは操作ガイドをご確認ください。
- 壁の厚みは50mm固定で、寸法は壁芯
実際の部屋の採寸でレイアウトする場合は、壁厚分+50mm追加します

- 梁やエアコンホースの高さ制約
配置可能なエアコンパーツは「高さ位置」が設定できますが、梁やエアコンホースは配置不可です。家具の配置がこれらの構造と干渉しないよう、梁の高さなども採寸してレイアウトを検討します。

マイルーム3Dでのレイアウト作成手順
まずは洋室5帖のレイアウトを作成してみましょう。
これができれば、あとは同じようにレイアウトしたい部屋を追加していくだけです。
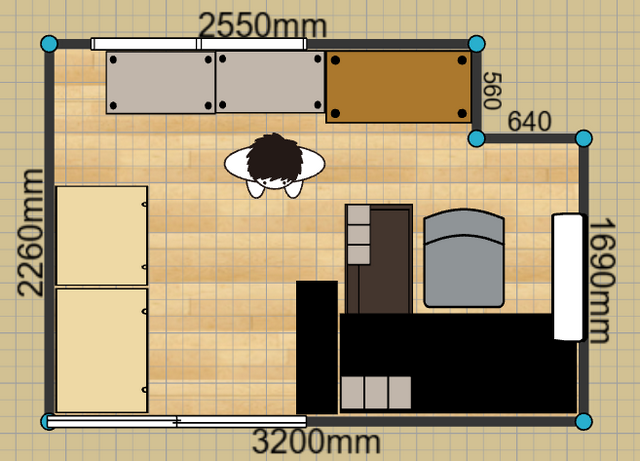
効率よく配置するための前提条件と工夫ポイント
引越準備で忙しいため、短時間で効率よくレイアウトを検討することを目的に、以下の条件で進めます。
- 部屋のサイズはメジャーで内寸を測定
私の場合、業者から簡易的な間取り図を入手し、契約申込み後に採寸しました。
a.flat公式サイトの「はじめてのレイアウト計画 STEP-1:部屋サイズの採寸」も参考になりますので、ぜひご覧ください。 - 実測値より+50mmの部屋サイズで設定
これは前章の「マイルーム3D利用時の注意点」で説明した、壁の厚み(50mm固定) に対応するためです。 - レイアウト検討したい部屋だけを作成し、必要に応じて追加
- ぷったりの家具パーツがなければ、サイズが近いもので代替
- コンセントの位置は画面上に表示されないため、考慮して配置
- 梁やエアコンホースの高さ制約は考慮しながらレイアウト
実際に部屋を作成して家具を配置してみた(9ステップで解説)
「マイルーム3D」を使って、実際の引越し時にレイアウトを検討した一部屋を作成します。
操作はPCで行いましたが、スマートフォンでも利用可能です。PCの方が作成には向いていますが、作成後の検討や微調整くらいなら、外出先でスマートフォンを使うのも便利です。
- 手順1「新しいマイルームの作成」
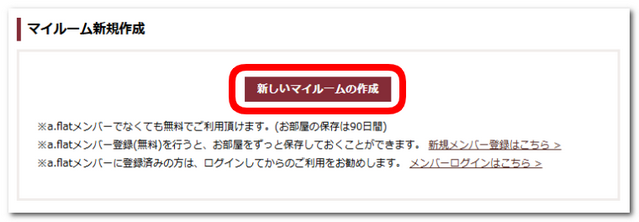
- 手順2部屋情報を入力
今回の部屋サイズは、内寸[315cm×221cm]、障害物(柱)が[64cm×56cm]あります。壁の厚み(+50mm)を考慮し、[320cm×226cm]の部屋を作成します。その他の情報は任意で入力してください。
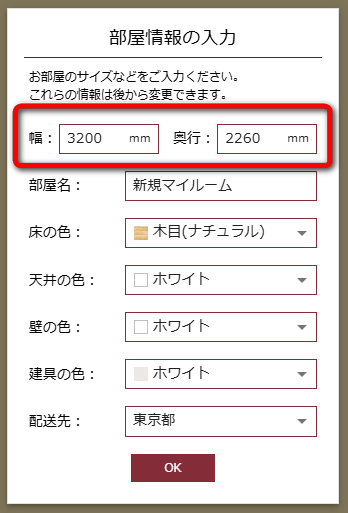
- 手順3障害物(柱)を作成
柱のサイズ[64cm×56cm]を設定します。



- 手順4部屋入り口の扉を配置
「2枚引き戸」[幅156cm]を左下に配置します。
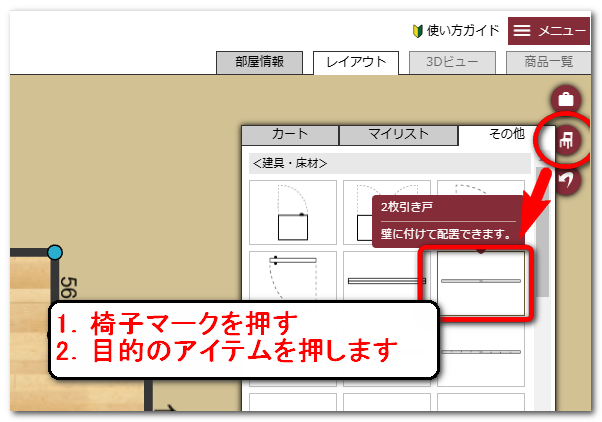
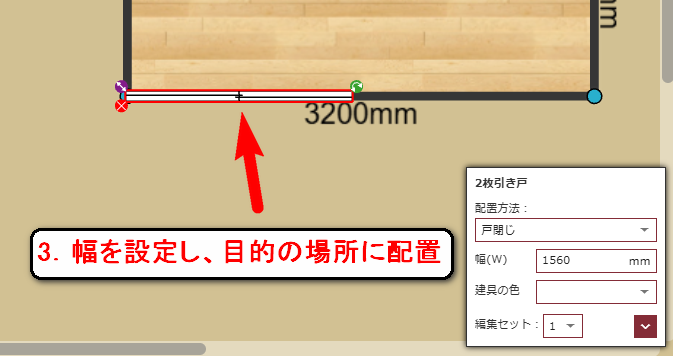
- 手順5腰の高さの窓を配置
「2枚腰窓」[幅130cm]を左上に配置します。
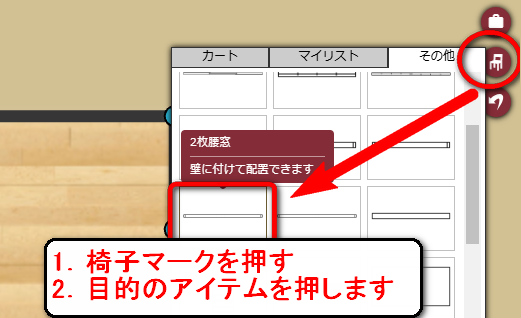
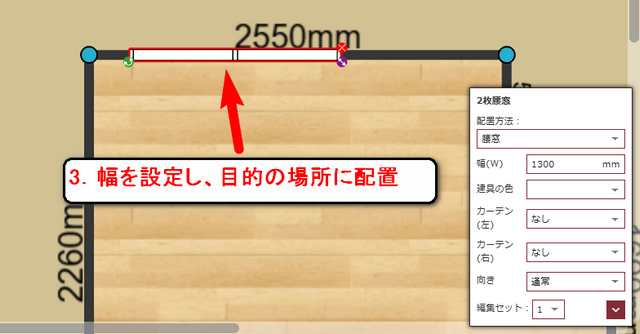
微調整には定規ツールやグリッドを活用しましょう。

- 手順6現在の状況確認
「保存」後に「3Dビュー」をクリックすると、レイアウトを確認できます。
確認方法には以下の2種類があります。- バードビュー(俯瞰視点) → 部屋全体を上から見渡せます。
- ヒューマンビュー(人視点) → 実際の目線で部屋をチェックできます。
カーソル・マウスだけでなく、「SHIFT」「CTRL」キーも活用すると、より自由に視点を動かせます。
(スマートフォンの場合は、2本指・3本指を駆使します)
続いて、この部屋に置く物を配置します。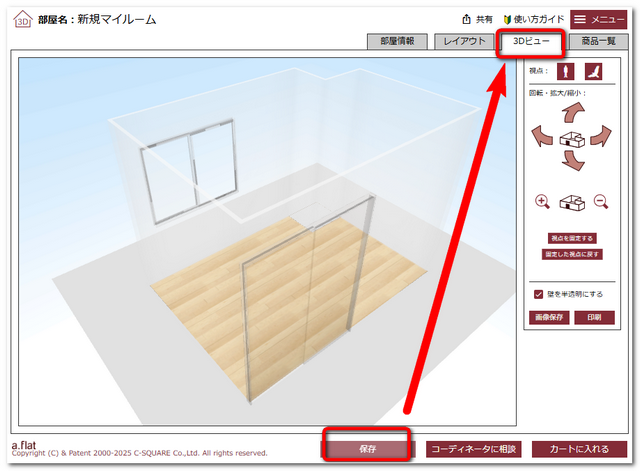
- 手順7家具を配置
①観音開きの家具[幅75cm×奥56cm×高178cm]→「チェスト」アイテムを使用


- 手順8その他同様に家具など配置します
①の家具同様に、下記②~⑨を追加します
No 家具 サイズ 使用アイテム ② 片扉の家具 幅60cm × 奥56cm × 高178cm チェスト ③ 衣類3段BOX 幅66cm × 奥38cm × 高88cm 収納棚 ④ 衣類3段BOX 幅66cm × 奥38cm × 高88cm 収納棚 ⑤ 6段引き出し棚 幅88cm × 奥44cm × 高137cm 収納棚 ⑥ 本棚 幅80cm × 奥25cm × 高150cm チェスト ⑦ 作業デスク 幅142cm × 奥60cm デスク ⑧ サイドデスク 幅120cm × 奥41cm デスク ⑨ 作業椅子 幅50cm × 奥60cm チェア 一度作成した家具はコピー可能なので、効率よく配置しましょう。
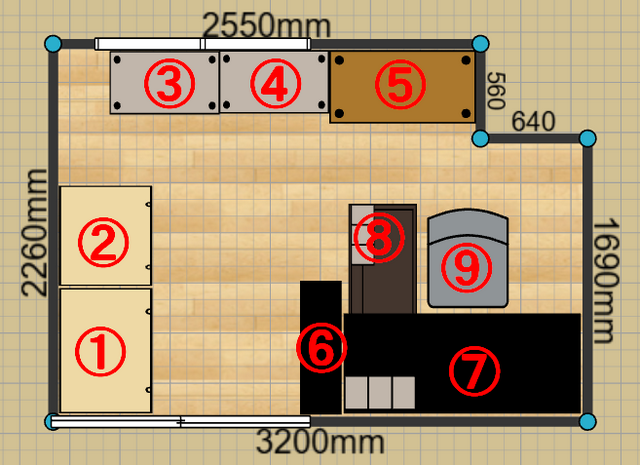
- 手順9レイアウトの最終確認
人のアイテムを使って生活動線を確認します。
体型も変えられます。
定規ツールで隙間サイズを確認します。

エアコンも追加してみました。
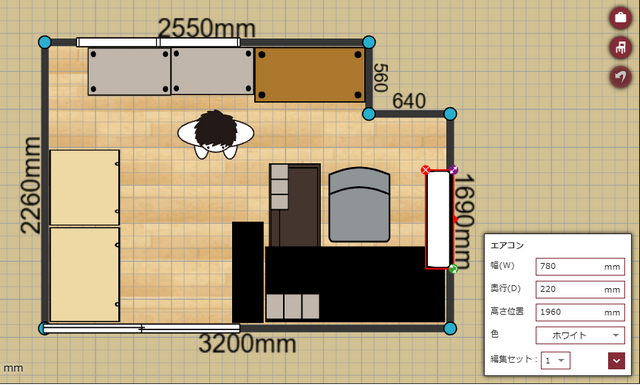
3Dのバードビューで、仕上がりを確認しましょう。
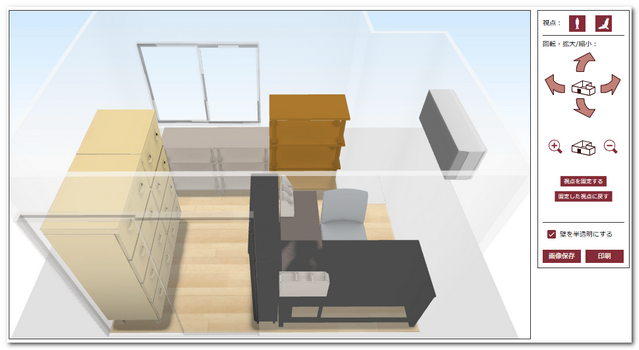
3Dのヒューマンビューです。デスクからの視点です。

引越し前にマイルーム3Dを使ってよかったことまとめ
『a.flat マイルーム3D』は、引越し時のレイアウトを考えるのに便利なツールです。
- 無料で利用可能
- 直感的な操作で初心者でも使いやすい
- ざっくりレイアウトを考えられるので、引越し前の検討に最適
引越しや模様替えを考えている方は、ぜひ試してみてください!




